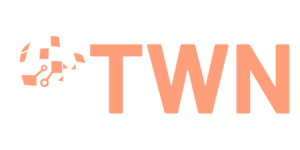Zooming out on a Mac can make your screen easier to see. This guide will show you how to do it quickly.
A sleek, modern Mac laptop is displayed in a clean workspace; the screen shows a zoomed-out desktop view with multiple application windows, different zoom tools are visually highlighted around the laptop, and soft ambient lighting and minimalistic decor enhance the tech-savvy atmosphere.
Macs have many ways to zoom out. These methods work for different needs and likes.
It’s simple to zoom out on a Mac. You can use keys, trackpad moves, or settings.
This guide will teach you how to zoom out step by step. You’ll learn how to make your screen look better.
We’ll cover built-in tools and app controls. Get your Mac ready to learn about screen zooming!
Understanding Zoom Features on Mac
Mac Zoom features help users enhance their digital experience. Screen magnification lets you adjust your display for better visibility.
Modern Macs have user-friendly zoom options for various needs. Users can quickly enlarge areas or zoom out for a broader view.
Mac models offer different zoom features, but core functions are the same. Trackpad gestures and keyboard shortcuts provide ways to adjust your display.
Accessibility is key in Mac Zoom features. The system allows smooth screen magnification for users with visual challenges.
These tools help with reading small text or examining detailed graphics. Built-in features offer practical solutions for comfortable device interaction.
Zooming Out Using Keyboard Shortcuts
Mac keyboard shortcuts make zooming out quick and easy. Users can master Mac zoom controls with simple key combinations.
The most common zoom-out shortcut is Command (⌘) plus-minus (-).
For precise control, use Option + Command + Minus (-) to zoom out slowly.
Different apps may have unique zoom-out shortcuts. In Safari, press Command and Minus (-) to zoom out.
Graphics software often has special zoom-out shortcuts for detailed control.
Experts suggest practising these shortcuts to work faster. Memorizing zoom controls helps with complex projects and detailed content.
Visual learners can create a quick guide for zoom-out shortcuts. Keep this guide close to master these key Mac shortcuts easily.
Adjusting Zoom Settings in System Preferences
Customizing screen magnification on your Mac is easy through system preferences. You can access Zoom settings to improve your viewing experience.
Find “Accessibility” in the Mac system preferences. Click “Zoom” to see many options for customizing screen magnification.
Key zoom settings enable screen zooming with keyboard shortcuts. You can pick zoom styles and set how the screen magnifies.
Choose between full-screen zoom or picture-in-picture magnification. Set smooth zooming transitions and control the maximum magnification level.
Advanced users can select specific tracking modes. Options like “Zoom follows keyboard focus” provide personalized screen navigation.
Try different zoom settings to find what works best for you. Adjust these preferences to create your ideal viewing experience.
Using Trackpad or Mouse to Zoom Out
Mac trackpad gestures make zooming out easy. Just spread two fingers apart on the trackpad.
This works in most Mac apps. It’s quick and doesn’t need menus.
Mouse users can zoom out, too. Hold Command and scroll down with your mouse wheel.
This is great for Preview, Safari, and graphics apps.
Mac models may have different trackpad feels. Newer MacBooks have more precise controls.
You can change trackpad settings in System Preferences. This helps match your comfort level.
Try zooming in on different apps. Each app might work a bit differently.
Find what feels best for you. Practice will make you faster.
Zooming Out in Specific Applications
Mac users can master app-specific zooming across various software platforms. Different apps offer unique zoom controls that boost productivity.
In Safari and Chrome, browser zoom-out is easy. Press Command (-) or use the pinch gesture on trackpads.
Pages and Keynote provide special zooming options. Use the View menu or keyboard shortcuts in Pages.
Keynote lets you scale presentations quickly. This helps presenters adjust visual content with ease.
The Preview app offers robust zooming for documents and images. Use Command (-) or the View menu to zoom out.
These features make Mac apps user-friendly for visual content work. Pro users can use these techniques to improve their workflow.
Troubleshooting Zoom Issues
A visually engaging illustration depicting a Mac laptop on a desk with an open Zoom application, featuring a digital interface showcasing the zoom options. Include elements such as a mouse cursor hovering over the zoom-out button, a serene workspace with plants and stationery, and vibrant colours to evoke a tech-savvy atmosphere. Focus on clarity and organization, with a clean background to emphasize the troubleshooting aspect of the Zoom features.
Check your system settings first. Make sure Zoom is set up right.
Try restarting Zoom or your Mac. This can fix many zoom problems.
Look at your keyboard shortcuts. Make sure zoom controls are on.
Go to System Preferences, then Keyboard, and finally Shortcuts. Check the zoom controls there.
Update your apps if Zoom acts weird. Old apps can cause Zoom issues.
Check the App Store for updates. Or visit the app’s website.
Try resetting your Mac’s display settings. This can fix tough zoom problems.
Go to System Preferences, then Displays. Reset any custom zoom settings.
If nothing works, ask Apple for help. They can solve hard zoom issues.
Using Accessibility Options for Zooming
Mac offers powerful zoom features for users with visual impairments. These tools help customize screen magnification to improve visibility and readability.
You can activate Mac Zoom through System Preferences. Go to the Accessibility menu and select the Zoom option.
This tool allows full-screen magnification with various activation methods. Keyboard shortcuts, trackpad gestures, and mouse controls offer flexible zooming options.
Mac provides advanced zoom for specific visual needs. You can adjust zoom levels and choose smooth or pixelated scaling.
The options include smooth zooming and colour inversion. Cursor size adjustments are also available to enhance visual clarity.
Zoom settings can be tailored to individual needs. Users can set maximum zoom levels and choose preferred input methods.
These options ensure comfortable device interaction for all. People with different visual abilities can use their devices independently.
Key zoom features include continuous zoom control, multiple input method support, customizable magnification levels, and screen colour and contrast adjustments.
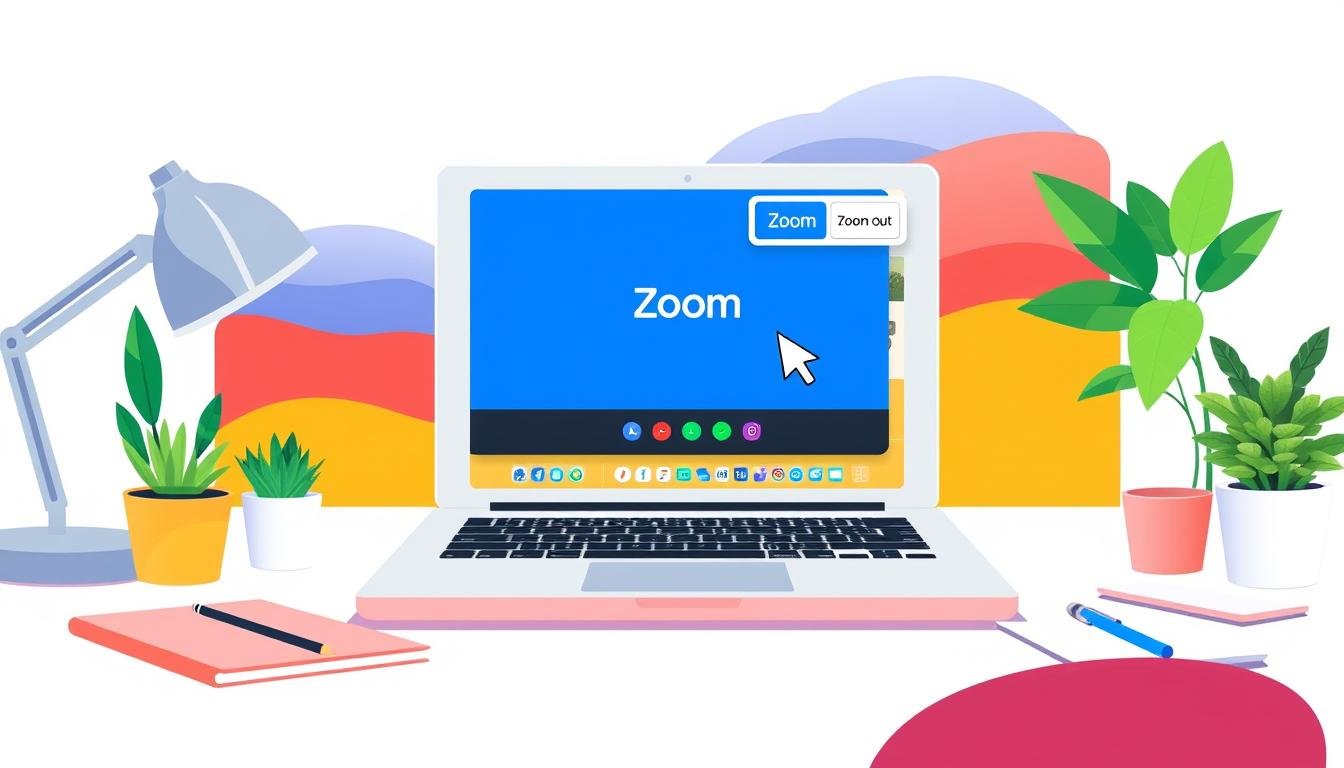
Resetting Zoom to Default Settings
Mac screen magnification can sometimes become out of sync. This can make viewing content difficult.
To fix this, you can reset the Mac zoom settings. This will quickly solve visual display problems.
Start by opening the Apple menu. Select “System Preferences,” then “Accessibility.”
Look for zoom settings. Here, you’ll find options to reset the default zoom settings.
For persistent issues, try a complete reset. Click the “Reset” button in Zoom settings.
This will return the screen to its standard view. It removes any accidental changes.
Keyboard shortcuts can help, too. Press Command + Option + 8 to turn zoom on or off.
Use Command + Minus (-) or Plus (+) to adjust magnification levels. This can help restore default settings.
If zoom problems keep happening, try updating macOS. Current system software can prevent ongoing zoom challenges.
Using Third-Party Apps for Zoom Control
Mac users can explore powerful third-party zoom control applications. These apps offer enhanced visual customization beyond standard system settings.
Popular apps like Magnet, BetterZoom, and Zoom Assistant provide robust zooming capabilities. They enable custom zoom shortcuts and precise magnification adjustments.
When choosing Zoom software, look for gesture support and multi-display management. These features allow smooth magnification across external monitors and laptop screens.
Third-party Zoom apps offer granular control and instant activation methods. Users can fine-tune their visual experience with pixel-perfect adjustments.
Most zoom applications offer free testing trials. Research user reviews to find the best zoom control solution.
Zooming Out on External Displays
Mac users often struggle with zoom settings on external displays. Multiple monitors require consistent display settings for a smooth experience.
Mac’s built-in tools help adjust display zoom across different screens. Multi-monitor zoom lets you customize each display’s zoom level independently.
Open System Preferences and go to Displays. Select the monitor you want to change.
Use resolution or scaling options to fine-tune your view. The scaling slider offers precise control for multiple Mac external displays.
Click “Scaled” for more detailed zoom adjustments across different monitors. Some Macs sync settings across screens for a consistent viewing experience.
Check your Mac’s display settings to explore integrated zoom controls. Keyboard shortcuts can quickly adjust display zoom on external displays.
Press Command + Option + Space to toggle screen zoom. Try these shortcuts to find your ideal viewing setup.
Tips for Optimal Viewing Experience
Mac display optimization requires attention to many factors. The right zoom level can reduce eye strain and boost productivity.
Adjust brightness, colour temperature, and contrast to customize your screen settings. Use Apple’s built-in tools to fine-tune your viewing experience.
Night Shift mode helps reduce blue light exposure. This can minimize eye fatigue during long work sessions.
Consider workspace lighting, screen positioning, and monitor distance for comfortable viewing. Place your Mac screen at eye level, about an arm’s length away.
These small changes can greatly improve visual comfort. They also help maintain long-term eye health.
Take regular screen breaks to reduce digital eye strain. Look at an object 20 feet away for 20 seconds every 20 minutes.
Try different display settings to find your ideal setup. Each person’s visual needs are unique.
Take time to explore and personalize your Mac’s display settings. This will help you achieve maximum comfort and efficiency.
Conclusion and Additional Resources
Mastering Mac Zoom is easy with these techniques. You can now customize your display experience across various apps.
Mac display adjustment goes beyond simple shortcuts. You have many tools for managing screen magnification.
Apple offers support for those seeking more display management info. Visit Apple’s website for advanced zoom tips and Mac interface help.
These Zoom strategies create a comfy, personalized computing setup. Practice to find the best zoom methods for your needs.
FAQ
What are the quickest ways to zoom out on a Mac?
Press Command (-) to zoom out quickly. You can also pinch out on the trackpad with two fingers.
Another option is to adjust zoom settings in System Preferences.
Can I customize Zoom settings for different applications?
Yes, many apps have their own Zoom controls. Use Command and Minus (-) to zoom out in most apps.
You can also use the View menu to adjust magnification in specific applications.
How do I reset my Mac’s zoom to default settings?
Go to System Preferences > Accessibility > Zoom. Uncheck “Use keyboard shortcuts to zoom” to reset.
You can also press Command + Option + 8 to turn off Zoom completely.
Are there accessibility zoom options for users with visual impairments?
Mac offers many accessibility zoom features. Find them in System Preferences > Accessibility > Zoom.
You can enable full-screen zoom, smooth zooming, and custom zoom levels there.
What should I do if Zoom isn’t working on my Mac?
Check System Preferences to make sure Zoom is on. Restart your Mac and verify keyboard shortcuts.
Also, check for any third-party apps that might interfere with Zoom.
Can I zoom out on an external display?
Yes, you can adjust the zoom on external displays, too. Use keyboard shortcuts, trackpad gestures, or System Preferences.
These methods work the same way for connected monitors as your main screen.
Are there third-party apps that can help with zooming?
Yes, apps like Magnet, Better Touch Tool, and BetterZoom offer more zoom options.
These apps provide advanced controls beyond Mac’s built-in zoom features.
How can I prevent eye strain while using zoom features?
Try different zoom levels and use Night Shift to cut blue light. Take breaks often and adjust your display brightness.
Find a zoom setting that’s clear and comfortable for your eyes.
You may also read:Unlock It: A Beginner’s Guide to Opening Locks