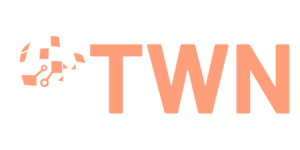Today, having two monitors is a real game changer for getting more done. This guide will help you set up dual monitors. This makes your work area better and you do things more efficiently. Setting this up is useful whether you use a laptop or desktop. You’ll learn about the perks of having more screens and what you need for it. We’ll help you through each step to make sure you enjoy using two screens.
Key Takeaways
- Most users prefer monitors of the same size for a consistent viewing experience in a dual monitor setup.
- Ultrawide monitors offer distinct aspect ratios compared to the typical 16:9 standard.
- Having different monitor resolutions, such as 1080p alongside 4K, may lead to discrepancies in visual uniformity.
- The most common connection types include HDMI and DisplayPort, each requiring specific adaptors for compatibility.
- Modern laptop setups often support dual displays via simple connections with HDMI or USB-C.
Introduction to Dual Monitors
Today, having two monitors is a big advantage in our quick-moving digital world. It’s not just about more space on your screen. It’s about getting more done by managing many tasks at once. With two screens, you can easily look at documents side by side, join video calls, and get creative with design projects.
It’s getting simpler to set up dual monitors, especially with Windows 10 and Windows 11. If your monitors are the same, your desktop will expand across them smoothly. If they’re different, you might adjust a few settings to make everything look right. The aim is to have a smooth move from one screen to the other.
High-quality displays, even up to 4K resolution, are supported in many new setups. This makes work and play look great. Adjusting how big or small everything looks is easy with the right settings. Also, you can change where your taskbar shows up on each screen. Windows also has keyboard shortcuts that make moving windows around quick and easy. This makes using two monitors feel effortless.
Benefits of a Dual Monitor Setup
Having two monitors boosts both work and play. With more screen space, you can do things better and faster. It’s great for jobs and fun alike, from getting more done to enjoying video games more.
Increased Productivity
Research shows a two-monitor setup can make you 42% more productive. People who work from home or are freelancers find it super helpful. Imagine seeing your emails on one screen and working on a spreadsheet on another. This way, you don’t waste time flipping through windows. Your work flows smoothly.
Enhanced Gaming Experience
Gamers love dual monitors for a more absorbing experience. They can play on one screen and chat or look up guides on the other. Everything you need is right in front of you, without stopping your game. And with monitors that refresh faster, games look and play better.
Improved Multitasking
Dual monitors really shine when it comes to doing many things at once. Switching between tasks is a breeze, so you don’t lose your train of thought. Designers, for example, can work on art on one screen and look at references on the other. This setup helps people work smarter and produce better results.
| Benefit | Description | Impact |
|---|---|---|
| Increased Productivity | Productivity increase of up to 42% due to improved task management. | Efficient workflow with reduced window switching. |
| Enhanced Gaming Experience | Immersive gameplay with the option to multitask. | Smoother motion and less lag with high refresh rate monitors. |
| Improved Multitasking | Multiple tasks displayed simultaneously for seamless transitions. | Maximized efficiency and quality output. |
Hardware Requirements for Dual Monitors
Setting up dual monitors needs you to look at your computer’s power first. It’s key to check if your system matches dual monitor needs. This step makes sure you get the best from using two screens.
Checking Your Computer’s Capability
Start by checking computer capability for more than one screen. Many new computers can connect to multiple screens, thanks to their GPUs. They have various ports to hook up a couple of monitors. But, know the highest resolution they support. Some, like the MacBook Air, may limit how many screens you can connect. Always double-check your PC’s details to make sure it fits a dual setup.
Choosing the Right Monitors
Picking the right monitors matters for a great view. It’s good to use screens that match in specs, yet affordable ones can work well too. For some tasks, having one screen vertical and the other horizontal helps. Two monitors boost your work game by letting you use two screens at once.
Essential Cables and Adapters
You’ll need specific essential cables and adapters to link your screens well. Make sure you have the right cables, like HDMI or DisplayPort, for your computer’s ports. Avoid HDMI splitters since they only show the same thing on both screens instead of extending your desktop. With the right gear, setting up two monitors is straightforward.

| Monitor Type | Ideal Use | Connection Type | Resolution Support |
|---|---|---|---|
| IPS Panel | Gaming/Multimedia | HDMI, DisplayPort | 4K |
| TN Panel | General Use | VGA, DVI, HDMI | 1080p |
| VA Panel | Content Creation | HDMI, DisplayPort | 1440p |
| Ultrawide Monitor | Productivity | HDMI, DisplayPort | 3440×1440 |
Guide to Setting Up Dual Monitors
Setting up dual monitors can make your workspace better. It gives you more space to work and keeps things organized. This guide focuses on Windows 10. It makes connecting and setting up two screens easy.
First, check if your computer’s graphics unit supports two monitors. Most new units do. Next, connect your second monitor. You can use HDMI, DisplayPort, USB-C, VGA, or DVI ports. You might need to buy HDMI and DisplayPort cables. VGA and DVI often come with the monitor.
After connecting, go to Settings by pressing Windows + I. Click on System and then Display. You can now adjust each screen’s resolution and scale. 1080p resolution is usually best for clear images.
Enhance your setup by adding the taskbar to the second monitor. You can do this in the settings. Also, change your wallpapers for both screens through the Personalization tab. This makes your space unique and suited to you.
Here’s a comparison of popular monitors for dual setups:
| Monitor Model | Screen Size | Resolution | Price | Key Features |
|---|---|---|---|---|
| Acer K24HYL | 24-inch | 1080p | $150 | ISP display |
| HP V20 HD+ | 20-inch | HD+ | Less than $100 | Affordable option |
| Dell SE2222H | 22-inch | 1080p | Starting at $119 | Slim bezels |
| Dell G2724D | 27-inch | 1440p | $299 | 165Hz refresh rate, Adaptive Sync |
A dual monitor setup boosts your productivity. It gives you lots of space for doing many tasks at once. Follow this guide, and you’ll have an organized and better workspace.
How to Connect Dual Monitors on Windows
Adding a second monitor to your Windows setup is simple. This can boost how much you get done and make juggling tasks easier. First, make sure both monitors are connected to your computer’s display ports. Windows usually recognizes the new screens right away.
After hooking them up, press Windows key + P to pick how they display. You can choose from Duplicate, Extend, or Second screen only. If you need to work on several things at once, “Extend” is best. It lets you move stuff between screens with no hassle.
For precise settings, head over to Windows Settings. There, you can tweak things like screen resolution and refresh rate. This makes sure your dual setup runs smoothly. High resolution is key for those in creative fields needing broad interfaces for their projects.
Look at monitors like the HP EliteDisplay E243i 24-inch and the HP EliteDisplay E230t 23-inch touchscreen. They’re great for different kinds of work because of their adjustability and the ease of extending your desktop across them.
Don’t forget about Windows’ Snap Assist feature. It helps by snapping windows side by side on both screens. Your desk stays tidy, and it’s great for Zoom or Skype. It means you can look at shared screens and your documents at the same time, making meetings easier to follow.
| Feature | Benefits |
|---|---|
| Seamless multitasking | Reduce the need to switch between windows, improving workflow. |
| Increased workspace | Allows for multiple applications to be open simultaneously. |
| Enhanced presentation capabilities | Facilitates better visibility for audience during presentations. |
| Better online meeting experience | View shared screens while accessing personal documents. |
| Improved efficiency in tasks | Allows for quick cut and paste actions between windows. |
Configuring Dual Monitors on macOS
Setting up dual monitors on macOS can boost your work and make things flow better. First, check if your Mac can handle two displays. It needs the right video ports like Thunderbolt or HDMI. Some MacBooks only work with one extra monitor. It’s key to know what your Mac can do.
After picking the right monitors, hook them up with the right cables. No HDMI port? No problem. A USB can work too. To tweak display settings, hit the Apple icon, head to System Preferences, and click on Displays. There, you can extend displays for more space or mirror them for the same view on both.
Tweaking display setups makes moving your cursor around smoother. Going for the same monitor model helps. If you have macOS Ventura (13) or newer, you might like trying out wireless connections.

If you need help hooking up an external display, take a look at this guide. It’s full of tips on fixing common setup issues, for both Apple and third-party monitors.
| Mac Model | Supported External Displays | Maximum Resolution |
|---|---|---|
| 2011 MacBook Air 13-inch | 1 | 2560 x 1600 |
| MacBook Pro (2020) | 2 | Up to 6016 x 3384 |
| iMac (2019) | 2 | Up to 5120 x 2880 |
Finally, getting dual monitors set up on macOS can change how you work. It gives you more room and flexibility, making multitasking easier and improving your computing experience.
Customizing Your Dual Monitor Experience
Tuning your dual monitor setup boosts your work and play. Making it fit your needs brings your screens to life. You’ll adjust everything from screen alignment to taskbar preferences. Getting it just right can ramp up your productivity big time.
Aligning Your Displays
Having your displays lined up lets your mouse move smoothly between them. Just head to your computer’s display settings. There, you can move the monitor icons until they’re just right. Make sure they’re even to avoid any jumpy cursor moves. Doing this makes working across both screens a breeze.
Tweaking Your Taskbar Settings
Adjusting the taskbar helps in handling different apps when you’re using two monitors. Just right-click the taskbar and hit “Taskbar Settings.” Then, you get to pick if you want the taskbar on both screens or just one. This tweak helps in keeping your apps organized just how you like.
Best Practices for Using Dual Displays
Using two displays can make you more productive and efficient. Learning the best ways to use them will enhance your computer use. Here are tips to get the most out of your dual monitor setup.
Using Super-Wide Wallpapers
Super-wide wallpapers help keep the look between screens seamless. They catch the eye and make your space more unified, cutting down on distractions. Look for high-quality images that stretch across both screens for a better view. You can find free wallpapers online to suit your style and make your workspace look great.
Keyboard Shortcuts for Multitasking
Keyboard shortcuts can save you lots of time. Get to know the ones for your system, like Windows + P for display settings and Alt + Tab to switch apps. These shortcuts help you move around and manage many windows easily, without stopping your work.
Managing Multiple Windows Efficiently
It’s key to manage many windows well with two monitors. Think about using each screen for different things. For instance, one for chat tools and another for your work. Setting up your monitors this way makes things go faster, lowering the time you swap between windows. Windows’ Snap Assist lets you organize windows fast, keeping all your apps handy.
Using these tips for two monitors can streamline your work and boost your productivity. For more help on making the best setup, look at this dual monitor setup guide. With the right approach, your workspace will be a center for creativity and getting things done.
Conclusion
This guide showed the big perks of using two monitors. Many photo and video editors, about 76%, say it boosts productivity. It helps programmers stay focused too. Using two screens lets you see different tasks at once. This makes your work flow smoother, saves time switching tasks, and keeps everything tidy.
Following our advice makes it easy to improve your workspace. Having monitors that match in size and resolution is key. It creates a smooth experience without any awkward changes. Plus, the right setup can make you more comfortable and reduce strain. About 68% of people noticed less physical discomfort.
Switching to two monitors could really up your focus and performance. There’s data showing a 42% jump in productivity with dual screens. This guide gives you all the steps to make your computing better. By using our tips, you’re on your way to a better work experience.